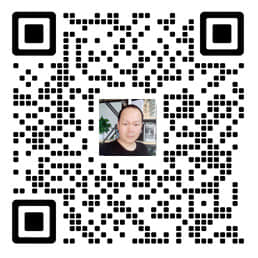要在OBS中设置录制的视频文件占用空间最小且保证画质,可参考以下方法:
输出设置
- 输出模式:打开OBS,点击“设置”中的“输出”,将“输出模式”切换为“高级”。
- 录制格式:在“录制”选项卡中,将“录制格式”设置为“mkv”。因为mkv是一种更适合录制的容器格式,相对mp4更稳定,录制完成后可通过“文件”>“remux recordings”将其转换为mp4。
- 编码器:选择“x264”作为编码器,其在压缩比和画质方面有较好的平衡。
- 比特率与速率控制:在“编码器设置”中,调整“比特率”。一般720p建议比特率为1000-1500kbps,1080p为1500-2500kbps。还可将“速率控制”设置为“cqp”,“cq”水平设为22左右,数字越低画质越接近无损,但文件会越大。
视频设置
- 分辨率:进入“视频”选项卡,根据需求修改“基础(画布)分辨率”和“输出(缩放)分辨率”,720p或1080p通常能较好地平衡画质和文件大小。
- 帧率:将“常见fps值”设置为30fps,一般情况下30fps能满足多数视频录制需求,相比60fps可有效减小文件体积。
音频设置
- 音频编码:选择合适的音频编码器,如AAC,其压缩效率高且能保持较好的音质。
- 音频比特率:可设置为128kbps或192kbps,在保证基本音频质量的同时,不过多增加文件大小。
其他设置
- 关闭不必要的滤镜和效果:避免使用过多会增加计算量和文件大小的滤镜和效果。若只是简单录制,基本的画面调整即可。
- 使用硬件加速:若电脑硬件支持,可在“设置”>“视频”中开启“硬件加速”,利用显卡的硬件编码能力减轻CPU负担,提高编码效率,在一定程度上可使文件大小和画质达到更好的平衡。
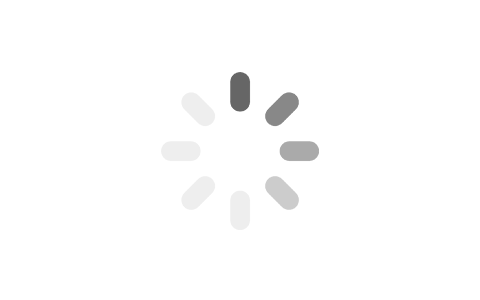
摄像头位置和大小调整后如何保持设置不变?
在OBS中调整摄像头位置和大小后,可通过以下方法保持设置不变:
常规操作保存
- 手动应用设置:使用“直接拖动调整”“使用‘变换’功能”“利用‘滤镜’调整”等方法调整摄像头位置和大小后,相关设置会自动应用并暂时保存。只要不再次对摄像头的位置和大小进行调整,或不删除、重新添加摄像头来源,这些设置就会保持不变。
- 保存场景和配置:在OBS中,可将当前的场景布局以及所有来源的设置(包括摄像头的位置和大小设置)保存为场景预设。点击“场景”窗口下方的“+”按钮创建新场景,调整好摄像头等所有设置后,点击“文件”>“保存场景预设”,输入名称保存。下次使用时,点击“文件”>“加载场景预设”选择保存的预设即可。也可点击“文件”>“保存设置”将整个OBS的配置保存下来,包括所有场景、来源、输出等设置,需要时点击“文件”>“加载设置”加载。
防止意外变动
- 锁定来源:在“来源”窗口中,右键点击已调整好的摄像头来源,选择“锁定”。锁定后,不小心的鼠标拖动或误操作就不会改变摄像头的位置和大小等设置。若要再次编辑,需右键点击来源并选择“解锁”。
- 避免重新添加或更换摄像头:重新添加摄像头来源或更换为其他摄像头设备,可能会使之前的位置和大小设置失效,应尽量避免。若必须更换,可先记录原摄像头的设置参数,添加新摄像头后重新设置。
软件及系统相关
- 保持OBS软件稳定:避免随意更新OBS软件,以防新版本出现兼容性问题导致设置丢失或变动。若需更新,可提前备份OBS配置文件,一般位于系统盘的用户文件夹下的“.obs-studio”文件夹中。
- 稳定系统环境:确保电脑操作系统及硬件驱动稳定,避免因系统故障、驱动更新等问题影响OBS的设置。可定期备份系统和重要数据,以防意外情况发生。
免费文章,允许转载!转载时请注明来源:【小钉教科】(xdjk.cn)
支持原创、保护作者权益、激发创作动力。