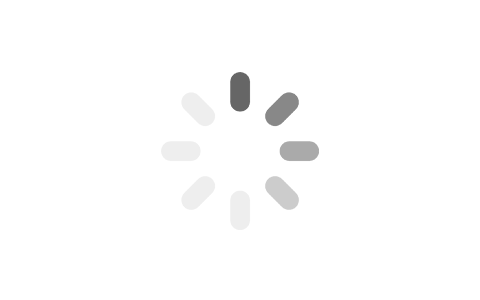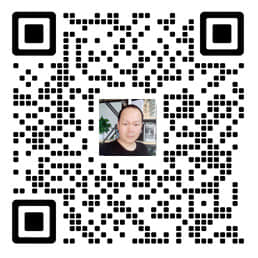-
抖音网页端和电脑客户端的视频上传功能有何不同?
抖音网页端和电脑客户端在视频上传功能方面有一些区别: 操作便捷性: 电脑客户端: 操作界面相对更简洁明了,上传流程通常较为直观。比如登录账号后,能快速找到上传按钮,按照提示步骤依次完成视频选择、封面编辑、标题填写等操作,整个过程比较流畅。 网页端: 一般也具备基本的上传功能,但可能在操作步骤上稍显复杂。比如有的网页端在上传视频前,需要先进行账号登录验证等额外…
-
怎样在 OBS 中设置多声道音频,分别录制讲解声音和背景音?OBS录制多声道音频时如何确保音频质量?
在OBS中设置多声道音频分别录制讲解声音和背景音,可按以下步骤进行: 前期准备 确保计算机配备支持多声道输出的音频接口或声卡。可进入“控制面板”>“硬件和声音”>“声音”,找到音频设备,点击“配置”进行查看和设置。 软件设置 添加音频源 分配音频轨道 在“音频混音器”中,每个音频源旁边都有一个“扬声器”图标,点击它可将音频源分配到之前设置好的对应…
-
直播或录课过程中,如何使用 OBS 添加动态元素,如动画、转场效果等?OBS有哪些动画素材网站?
在直播或录课过程中,可以使用OBS添加动态元素,以下是添加动画、转场效果的方法: 添加动画 添加转场效果 以下是一些适用于OBS直播或录课的动画素材网站: 免费网站 付费网站
-
如何在OBS中设置虚拟背景的大小和位置?
在OBS中设置虚拟背景的大小和位置,有以下几种方法: 直接拖动调整 使用“变换”功能 利用“滤镜”调整 利用“对齐”和“分布”功能 OBS 的快捷键有哪些?如何自定义快捷键以提高操作效率? OBS常见的快捷键如下: 以下是在OBS中自定义快捷键的步骤:
-
可以利用 OBS 进行虚拟背景直播或录课吗?如果可以,如何操作?
可以利用OBS进行虚拟背景直播或录课,以下是具体操作方法: 准备工作 抠像设置 添加虚拟背景 直播或录课设置 个性化调整
-
在 OBS 中,怎样设置才能让录制的视频文件占用空间最小,同时保证画质?
要在OBS中设置录制的视频文件占用空间最小且保证画质,可参考以下方法: 输出设置 视频设置 音频设置 其他设置 摄像头位置和大小调整后如何保持设置不变? 在OBS中调整摄像头位置和大小后,可通过以下方法保持设置不变: 常规操作保存 防止意外变动 软件及系统相关
-
在OBS中如何添加摄像头作为内容源,以及如何调整OBS中的摄像头的位置和大小
在OBS中添加摄像头作为内容源,可按以下步骤进行操作: 准备工作 确保摄像头已正确连接到电脑,并安装了最新的驱动程序,以保证摄像头能正常工作。 在OBS中添加摄像头 测试与优化 在OBS中调整摄像头的位置和大小,有以下几种方法: 直接拖动调整 使用“变换”功能 利用“滤镜”调整 预设缩放选项
-
如何使用 OBS 与其他教学软件或直播平台进行集成,实现更多功能?
OBS可与多种教学软件及直播平台集成,以下介绍其与钉钉、腾讯课堂等教学软件,以及抖音、B站等直播平台的集成方法: 与教学软件集成 与直播平台集成
-
在 OBS 中,怎样设置才能让录制的视频文件占用空间最小,同时保证画质?
在OBS中,要使录制的视频文件占用空间最小同时保证画质,可从视频编码参数、分辨率与帧率、音频设置等方面进行设置: 视频编码设置 分辨率与帧率设置 音频设置 其他设置
-
如何通过 OBS 实现直播画面的分屏显示,展示多个内容源?
通过OBS实现直播画面的分屏显示,展示多个内容源,可按以下步骤进行操作: 添加内容源 设置分屏布局 使用布局预设或创建自定义布局 调整画面显示效果 直播分屏画面 完成分屏设置和画面调整后,点击OBS主界面中的“开始直播”按钮,即可将分屏显示的多个内容源画面推流到直播平台,观众就能在直播中看到分屏效果的直播画面。